Dans cet article je vais vous expliquer comment créer une copie moins cher du Elgato StreamDeck. L’Elgato StreamDeck est un boitier avec des boutons qui sont utilisés comme des macros. Lorsque vous appuyez sur un bouton, cela va exécuter une combinaison de touches qui effectue une action sur le PC. Le StreamDeck est beaucoup utilisé par les streamers pour passer d’une scène à l’autre pendant les lives. Le gros plus de ce boitier est que chaque touche possède un écran personnalisable. De plus Elgato fournit une suite de logiciels et de matériels contrôlable par le StreamDeck.

Il est tout à fait possible de reproduire ce boîtier à l’identique, mais ça prendrait beaucoup de temps pour développer la partie logicielle. De plus le tarif du boîtier reviendrait plus cher que le boîtier d’Elgato. D’ailleurs le prix d’un StreamDeck est au moment où j’écris ses lignes à un peu moins de 100€ pour le modèle avec 6 boutons.
C’est pourquoi j’ai décidé de créer un boîtier avec des boutons classiques qui me permettront de switcher entre les scènes sur OBS. Je me suis inspiré de cette création sur Thingiverse : https://www.thingiverse.com/thing:2870193
Pour réaliser ce boîtier que j’appellerai le CheapDeck vous aurez besoin de ses composants :
- Fer à souder et étain,
- Des boutons (le nombre que vous voulez, au maximum 18 boutons suivant l’Arduino que vous utilisez) 0.75€
- Arduino micro pro (c’est très important car il possède un contrôleur ATmega32U4 qui permet d’utiliser la carte comme un clavier) 2.71€
- Plaque PCB (j’ai utilisé une 4*6cm) 1.18€
- Fils électriques 0.76€
- Une imprimante 3D (si vous n’en avez pas il y a des sites pour faire imprimer des modèles)
Partie électronique
À la fin de cet article j’ai placé la rediffusion du live ou j’assemble le CheapDeck. N’hésitez pas à vous y référer si besoin.
Pour commencer j’ai décidé de souder les fils sur l’Arduino, pour cela j’ai coupé tous les fils à une taille d’environ 5 cm. Je les ai préparé en dénudant et torsadant chaque extrémité. Une fois les fils préparés il faut s’occuper de l’Arduino. J’ai besoin de remplir les pins 0 à 9 ainsi qu’un GND. Cela me permettra de connecter 8 boutons. Le fait de combler d’étain les pins de l’Arduino simplifiera la soudure. Vous n’aurez qu’à chauffer les soudures de l’Arduino et à insérer les fils dans l’étain chaud. C’est la solution la plus simple que j’ai trouvé pour souder des fils sur un Arduino.
Une fois que vous avez soudé les fils à l’Arduino vous allez pouvoir vous occuper des boutons. Pour commencer, disposez les aux emplacements que vous souhaitez, vous n’aurez qu’à les souder sur la plaque PCB comme sur l’image ci-dessous et relier les boutons à l’Arduino.
Une fois tout soudé vous avez presque fini, il faut maintenant placer l’Arduino et les boutons dans le boîtier imprimé. Pour cela vous glissez l’Arduino dans le boîtier en forçant un peu sur la carte. Maintenant il ne vous reste plus qu’à refermer le boîtier à l’aide du capot. Bravo la partie électronique est fini ! Il ne vous reste qu’à ajouter le code qui contrôlera les boutons.
En ayant suivi ce tuto vous devriez avoir quelque chose similaire à la galerie ci-dessous. Pour ma part le boîtier à casser car j’ai dû l’adapter pour qu’il soit compatible avec un Arduino plus large. Avec la bonne carte vous n’avez pas besoin de couper le boitier et à ajouter de la colle.
Partie logiciel
Afin d’envoyer le code sur la carte Arduino, vous allez devoir télécharger et installer l’IDE Arduino disponible ici : https://www.arduino.cc/en/Main/Software
Après avoir installé l’IDE il faut le configurer afin qu’il soit compatible avec la carte Arduino pro micro. Pour cela je vous redirige vers le tutoriel fourni par le constructeur https://learn.sparkfun.com/tutorials/pro-micro–fio-v3-hookup-guide/all#installing-windows
Si vous avez des soucis à ce niveau-là n’hésitez pas à en parler dans les commentaires et je ferais une de mon mieux pour vous aider.
Maintenant vous n’avez qu’à brancher votre carte à votre ordinateur et à sélectionner dans le menu : Tools -> Board la carte SparkFun Pro Micro comme sur l’image ci-dessous. Ensuite il faut sélectionner le modèle de processeur de votre carte. Il existe deux modèles, un en 3.3v et un en 5v. Vous n’avez qu’à sélectionner celui de votre carte. Pour finir, sélectionnez le port sur lequel votre carte est connectée. Si vous n’avez qu’une carte Arduino de connecté vous n’aurez qu’une proposition à sélectionner.
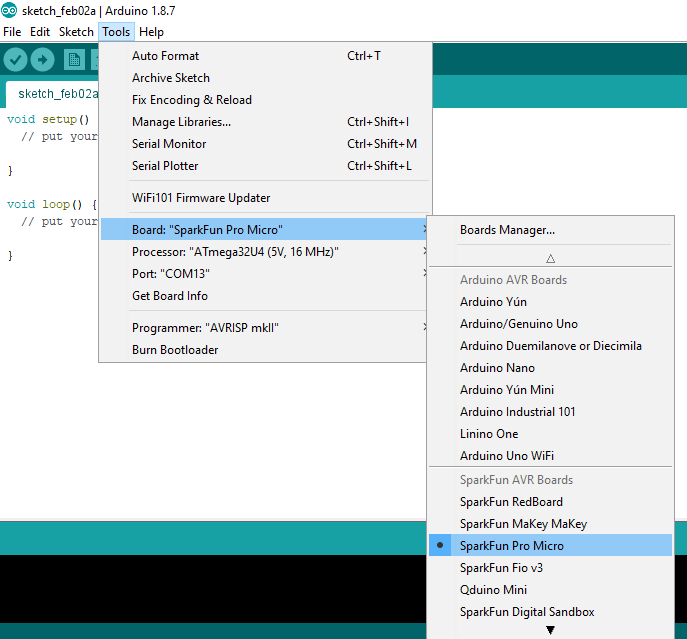
Votre IDE Arduino est maintenant prêt à envoyer du code à la carte. Rendez-vous ici et copiez le code dans votre IDE en remplaçant le code existant. Il ne vous reste plus qu’à envoyer le code à la carte en cliquant sur le bouton rond et vert avec une flèche en haut à gauche.
Une fois que le code est envoyé à la carte vous avez fini. Il ne vous reste plus qu’à configurer OBS en allant dans les paramètres, vous sélectionnez l’action que vous voulez réaliser sur votre stream et vous appuyez sur le bouton que vous souhaitez sur le CheapDeck.
Ci-dessous la rediffusion du stream où j’assemble le StreamDeck. Vous pouvez récupérer la version modifiée du capot supérieur ici : https://www.thingiverse.com/thing:3407417
Si vous avez des questions à propos de ce sujet n’hésitez pas à en parler dans les commentaires ou demandez-moi directement pendant un stream. Si vous voulez en parler avec la communauté, vous pouvez utiliser le Discord.
Si cet article vous a plu pensez à le partager. Et si vous voulez être averti des prochains articles suivez-moi sur Twitter, Instagram et Twitch.






1 commentaire
Porchet · 1 septembre 2020 à 9 h 12 min
Sympa le projet, j’aimerais bien m’en faire un en utilisant des touche de clavier mécanique.
Par contre « au maximum 18 boutons suivant l’Arduino que vous utilisez » en vérité la limite est plus élevée car toi tu part du principe que 1 Pin de l’arduino=1 bouton, en fonctionnant sous forme de matrice (ligne/colonne) on réduit le nombre de pin par bouton. Exemple avec 6 pin: 1,2,3 sont des colonnes et 4,5,6 sont des ligne, si la touche de la première ligne première colonne est activée, alors pin 1=pin 4, on connaît la touche, si la touche de la 2 ème ligne « ème colonne alors pin 3=pin 5, etc. dans cette exemple on a 9 bouton pour seulement 6 pin
Les commentaires sont fermés.